Temat: LabVIEW - wizualizacja danych z uwzględnieniem pól tolerancji
Załóżmy, że oprócz wizualizacji wykresu danych pomiarowych, chcemy również uwzględnić pole tolerancji. Granice pola tolerancji chcemy oznaczyć liniami przerywanymi, a obszar poza polem tolerancji zamalować innym kolorem.
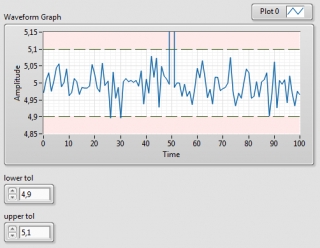
Rysunek 1 Wykres z oznaczonymi polami tolerancji
Zacznijmy od wygenerowania przykładowych danych. Do tego celu wykorzystamy bloczek Gaussian White Noise dostępny w palecie Signal Generation Palette. Jako liczbę próbek ustawiamy 100, odchyleniu standardowemu nadajemy wartość 0,04. Następnie do każdej z wygenerowanych próbek dodajemy wartość 5 (domyślna wartość średnia dla bloczka Gaussian White Noise wynosi 0). W połowie wygenerowanego zbioru próbek wstawiamy wartość 5 podniesioną do kwadratu, aby zasymulować pojawienie się w zbiorze danych pomiarowych zakłócenia w postaci szpilki.
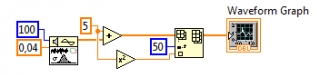
Rysunek 2 Generowanie tablicy danych
Podpinając tak utworzony zbiór danych do kontrolki Waveform Graph, zauważamy, że domyślnie zostanie on wyświetlony z użyciem automatycznego dopasowania skali Y, co w obecności zakłócenia utrudnia analizę. Dlatego oprócz uwzględnienia pól tolerancji będziemy chcieli również dopasować skalę dla osi Y.
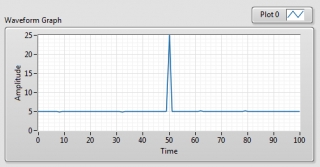
Rysunek 3 Domyślny sposób wizualizacji danych na wykresie w LabVIEW
W celu dodania do wykresu pól tolerancji, tworzymy dwie kontrolki numeryczne – upper tol i lower tol, które będą przechowywać wartość górnej i dolnej granicy tolerancji.
Aby granice tolerancji zostały uwzględnione na wykresie, generujemy dwie dodatkowe tablice danych, o rozmiarach takich jak tablica wejściowa, wypełnione wartościami górnej i dolnej granicy tolerancji. Do tego celu wykorzystujemy pętlę for oraz mechanizm automatycznego indeksowania.
Wygenerowane w ten sposób tablice łączymy w jedną wielowymiarową tablicę przy pomocy bloczka Build Array. Tablicę taką możemy już podpiąć do kontrolki wyświetlającej wykres Waveform Graph.
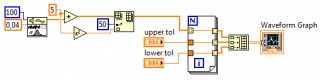
Rysunek 4 Wygenerowanie tablic dla pola tolerancji
Wyświetlony w ten sposób wykres zawiera trzy zbiory danych, jednak jego skala ciągle jest dopasowana do minimalnej oraz maksymalnej wartości w zbiorze.
W celu zmiany skali na osi Y, wykorzystamy możliwość programowego ustawienia parametrów kontrolki Waveform Graph przy pomocy bloczka Property Node.
W tym celu klikamy prawym przyciskiem myszy na bloczku Waveform Graph, a następnie z menu wybieramy opcję Create -> Property Node -> Y Scale -> Range -> Maximum. Utworzoną w ten sposób kontrolkę rozciągamy w dół, aby uzyskać dostęp do właściwości Minimum dla skali osi Y.
Załóżmy, że chcemy aby skala osi Y wykresu była tak dopasowana, by obszar odpowiadający polu tolerancji zajmował 2/3 centralnej części wykresu. W tym celu do górnej granicy pola tolerancji dodajemy wartość będącą ¼ szerokości pola, a od dolnej granicy tę wartość odejmujemy. Tak obliczone wartości podpinamy do wejść utworzonego wcześniej bloczka Property Node dla kontrolki Waveform Graph.
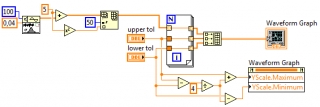
Rysunek 5 Dopasowanie skali osi Y w zależności od szerokości pola tolerancji
Dzięki temu, obecna w danych pomiarowych szpilka została usunięta poza obszar wykresu, mimo to dzięki obecności linii łączących poszczególne punkty wykresu, nie tracimy całkowicie informacji o jej wystąpieniu.
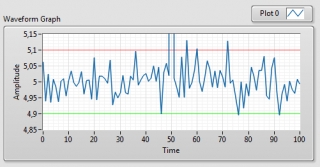
Rysunek 6 Wykres z automatycznie dopasowaną skalą osi Y
W celu osiągnięcia ostatecznego pożądanego wyglądu wykresu, konfigurujemy odpowiednio sposób wyświetlania danych dla zbiorów odpowiadających granicom pola tolerancji.
W omawianym przykładzie dane te zostały wyświetlone z użyciem linii kreskowanej koloru zielonego o odcieniu (R:0, G:128, B:0). Aby uzyskać efekt zamalowania obszaru poza polem tolerancji, ustawiamy opcję wypełnienia do +nieskończoności dla granicy górnej, a –nieskończoności dla granicy dolnej. Jako kolor wypełnienia wybieramy blady odcień czerwonego (R: 255, G:232, B:232).
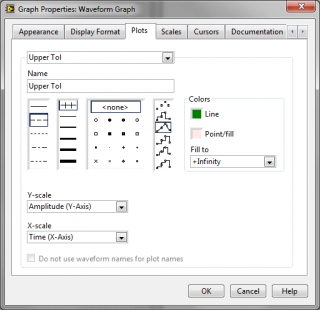
Rysunek 7 Konfiguracja sposobu wyświetlania danych dla granicy tolerancji
Propozycje ćwiczeń i modyfikacji
1. Opracować wizualizację danych w taki sposób, aby obszar wewnątrz pola zamalowany został kolorem zielonym, a obszar poza polem kolorem czerwonym:
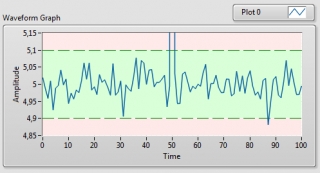
Rysunek 8 Oczekiwany rezultat ćwiczenia
2. Zwizualizować na jednym wykresie dwie serie danych pomiarowych o różnych (lecz zbliżonych do siebie) wartościach średnich i polach tolerancji. Dopasować sposób dostosowania skali osi Y, aby wykres był czytelny.
